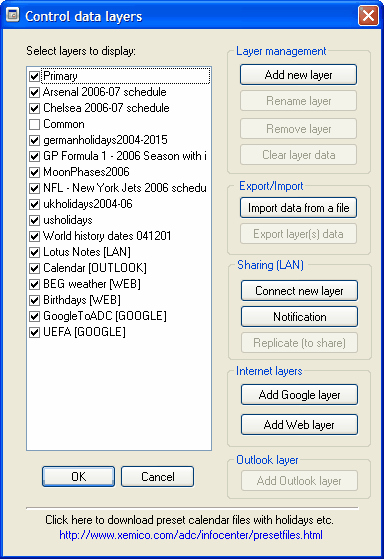|
Data Layers
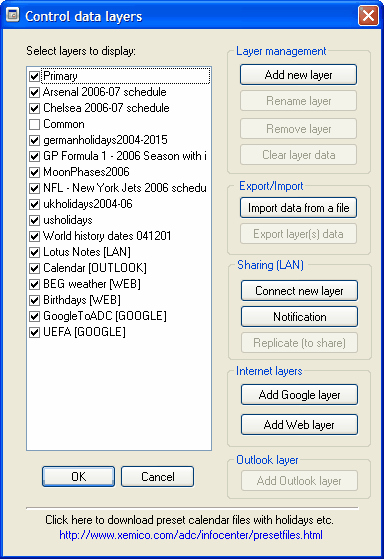
This dialog is a powerful control center for your data.
You can organize them in layers, make those layers available to other
people on a local area network or connect to layers shared by others.
All data layers you create or connect to are listed in
this dialog, but only those that are enabled (checked in the list) are
considered active. Enabled layers are displayed on the desktop and in
the Notes/Tasks View, their alarms will go off on schedule and they
will be printed all together if print option is used. On the other
hand, disabled layers are completely inactive, meaning their data are
not displayed anywhere, alarms will not sound and they are not included
when printing data. Please note that when you re-enable a layer all
alarms that were skipped during the time it was disabled will then go
off.
It is important to understand that all connected layers
are read-only. That means you will not be able to make any changes to
other people's data, you can only see them on your desktop. Likewise
you will be the only one who can modify your data in layers you decided
to share with others. Also, pay attention that alarms will work only on
the server side. All connected (network) layers are marked with suffix
[LAN] in the list. If the program loses the connection with a layer for
any reason it will mark it in the list with red letters. If you keep
mouse pointer over a layer name for a couple of seconds you will see
last successful update date and time information in a tooltip. Network
layers are automatically checked in 60 seconds intervals.
Order of layers in the list is sorted alphabetically
with layers grouped so all local layers come in front of network layers
and of course with primary layer that is always on top of the list.
Note for v4.x users: If you are
sharing layers in a local area network and want to upgrade to version
5.0 (or later) please note that you will have to upgrade all computers
because older versions of the program can not read new layer file
format correctly.
Layer management
Add new layer
Use this command to add new data layers. You just have to type in new
layer's name and it will appear enabled in the list together with other
layers. From that moment new layer name will also become available in
Note/Alarm dialog and in Tasks view.
Rename layer
Select a layer you want to rename, click on this command, type in new
layer name and click Ok. Please note that if you rename a layer that
you already shared with other people they will lose connection to it.
So, if you have to rename shared layers do not forget to notify
everybody to remove the old layer name from their lists and connect to
the new one.
Remove layer
This command will physically remove the layer file. If you were the
owner of the removed layer you will not be able to get back its data
unless you have exported it before as backup. If you remove layers
owned by other people they will disappear from your list but you will
be able to connect to those layers again later if necessary.
Clear layer data
Use this command if you want to start from scratch and clear all data
from an existing layer.
Export/Import
Import data from a file
When importing select a data file that you want to
import, click Open, adjust importing options if necessary and click
Finish. By default the program will import all types of data from a
file to a new layer. If you want to import data to an existing layer
then switch to "Import to existing layer" option, choose the target
layer and tell the program what to do in case of duplicates. Importing
option currently recognizes the program's own data formats, .ADC that
you get by exporting and .ADX that is the internal data layer file
format, plus the iCal and comma separated
values .CSV (Windows) formats.
Note (CSV): If you want to import data from a CSV
file please note that it has to be formatted in the same way as a CSV
file exported from the program. That means it has to have the leading
row with data field names in the same order. Export a CSV file to check
how exactly it should look like and here is a single note example:
"Subject",
"Start Date", "Start Time", "Description", "End Date", "End Time", "All
day event"
"Meeting in
Detroit","26-07-04","00:00:01","Meeting in
Detroit","26-07-04","23:59:59","true"
One more thing is very important to note. Dates in CSV file to import
have to be written in the same format as in an exported file on the
same computer because date format depends on the regional settings.
That means if you export to CSV on a computer that has US regional
settings and try to import it on a computer that has German regional
settings the import will not succeed.
Note (iCal): On importing data the program does not
recalculate times available in
an ICS file if your time zone is not the same as time zone in the ICS
file.
Export layer(s) data
Allows you to export your Notes, Tasks, Alarms and
calendar icons within a time frame you specify. When exporting data
first select layers that you want to export, click this command, choose
items to export, date interval and exported file format, click Create
Export File, choose the destination folder, type in some file name and
click Save. To make multiple layer selection in the list keep Ctrl key
pressed and make the selection. With multiple layer selection you will
get all their data combined and exported to a single file.
Note: You can choose between three file
formats
here. One is Active Desktop Calendar's proprietary .ADC format and the
other two are well-known iCal and comma separated values .CSV (Windows)
formats
supported by many programs.
Note (iCal): On exporting data the program does not write your time
zone information to exported ICS file.
Sharing (LAN)
Connect new layer
Use this command to connect to other people's data layers. You have to
know the location of the data layer file (extension is .ADX) on your
local network. Then just click on this command, go to that folder,
select the layer file you want to connect to and click Open. It will
appear in your list as a new layer. Layer name will be the same as file
name with suffix [LAN] added. Please note that you also have to have
enough privileges to read the data layer in the shared folder. If you
have some problem with file access consult your network administrator.
Notification
When the connection to a network layer is lost for any reason the
program will notify you by blinking in the system tray. Then you can
double click on that icon to see which layer is lost. Those layers are
also marked with red letters in the list and if you keep mouse pointer
over a layer name for a couple of seconds you will see last successful
update date and time information in a tooltip. You can also check the
errors log (that option is available in the Help menu). If you want to
disable system tray notifications then just click on this command,
switch the option to "do not show notification" and click Ok. You can
re-enable notifications the same way.
Replicate (to share)
When you want to share a data layer with other
people you have to use this option first to create an
external data layer file. This way the program maintains a layer
replica in a file that other users can easily connect to through
Connect new layer option described above.
Here are steps you should take to make some of your layers available to other users. First select a layer you want to share,
click Replicate and choose some folder for it. Then
enable sharing for that folder, or if that is already done check the
permissions and security settings in the folder properites to make sure
other users will be able to see and access files in it. If necessary
check also the security permissions for the layer file itself.
Data layer files have extension .ADX.
Once permissions and security for the shared folder and data layer file
are correctly set it should be easy for other users to connect to your
layer. If you have some problem with access permissions and security
settings consult your network
administrator.
Internet layers
Add Google layer
Click on this button to enable Active Desktop
Calendar's integration with Google calendar. To connect to your
personal Google calendar, or any public calendar, just give it a name
and enter its full iCal address.
After you add Google calendar that data are
refreshed automatically on 60 minutes cycles (default, you can also set
the refresh cycles to 10 minutes or 5 hours through the Settings -
Notes/Tasks Options dialog). If you keep the mouse pointer over a Google
calendar's layer name in the list for a couple of seconds you will see the
last successful update date and time information in a tooltip.
Google calendar data are read-only. You will not be
able to relocate, rename and clear data in this special layer. You can
only disable it in the list or remove it completely.
IMPORTANT: Please note that in order to connect to
your Google Calendar data, Active Desktop Calendar has to use your
Internet connection.
Add web layer
Click on this button to make a connection with any iCal
.ICS calendar file existing somewhere on the web. All you have to do is
give that new web layer some name and enter a URL of the iCal .ICS file
you are connecting to.
Web layers are
refreshed automatically on 60 minutes cycles (default, you can also set
the refresh cycles to 10 minutes or 5 hours through the Settings -
Notes/Tasks Options dialog). If you keep the mouse pointer over a web
layer's layer name in the list for a couple of seconds you will see
the last successful update date and time information in a tooltip.
Web layers are read-only so you will not be
able to relocate, rename and clear data in this special type of data layer. You can
only disable it in the list or remove it completely.
IMPORTANT: Please note that in order to connect to a web layer Active Desktop Calendar has to use your
Internet connection.
Outlook layer
Add Outlook layer
Make sure your Outlook is up and running and click
on this button to enable Active Desktop Calendar's integration with
Outlook. By default you will get all tasks and next seven days of
appointments from Outlook's default calendar visible both in Active
Desktop Calendar and on the desktop. You can extend this up to four
weeks through the Settings - Notes/Tasks Options dialog.
Outlook's data are read-only and kept in a separate
layer named "Calendar [OUTLOOK]". You will not be able to relocate,
rename and clear data in this special layer. You can only disable it in
the list or remove it completely.
IMPORTANT: When you start/reboot your computer and
Active
Desktop Calendar is started you also have to start Outlook and keep it
running for at least a couple of minutes so the connection is
established. After that Outlook's data are refreshed automatically on
one minute cycles (default, you can also set the refresh cycles to 5 or
15 minutes through the Settings - Notes/Tasks Options dialog). If you
keep mouse pointer over Outlook's layer name in the list for a couple
of seconds you will see last successful update date and time
information in a tooltip.
SIDE EFFECTS: Once Active Desktop Calendar
establishes connection with Outlook it will check its data on one
minute cycles. Therefore Outlook's engine will remain in computer
memory even if you close Outlook itself. This is normal behaviour. As a
side effect any .PST files you worked with will remain locked and your
reminders will continue to work normally and pop-up in due time. For
that reason before you can do anything with .PST files (e.g. backup)
you have to exit Active Desktop Calendar first so Outlook's engine is
released from computer memory.
|